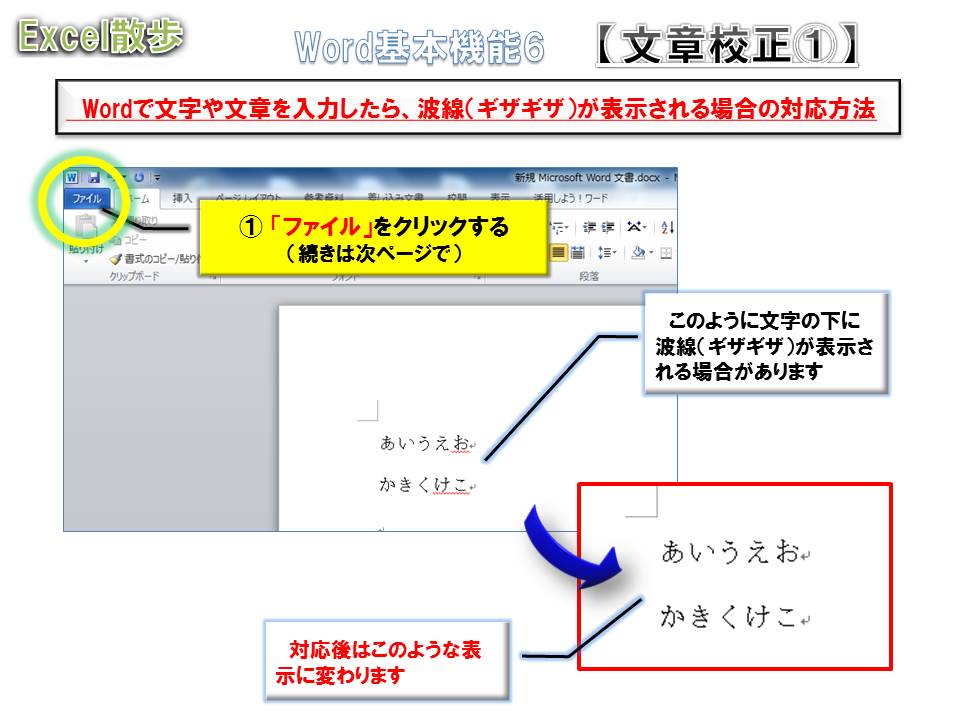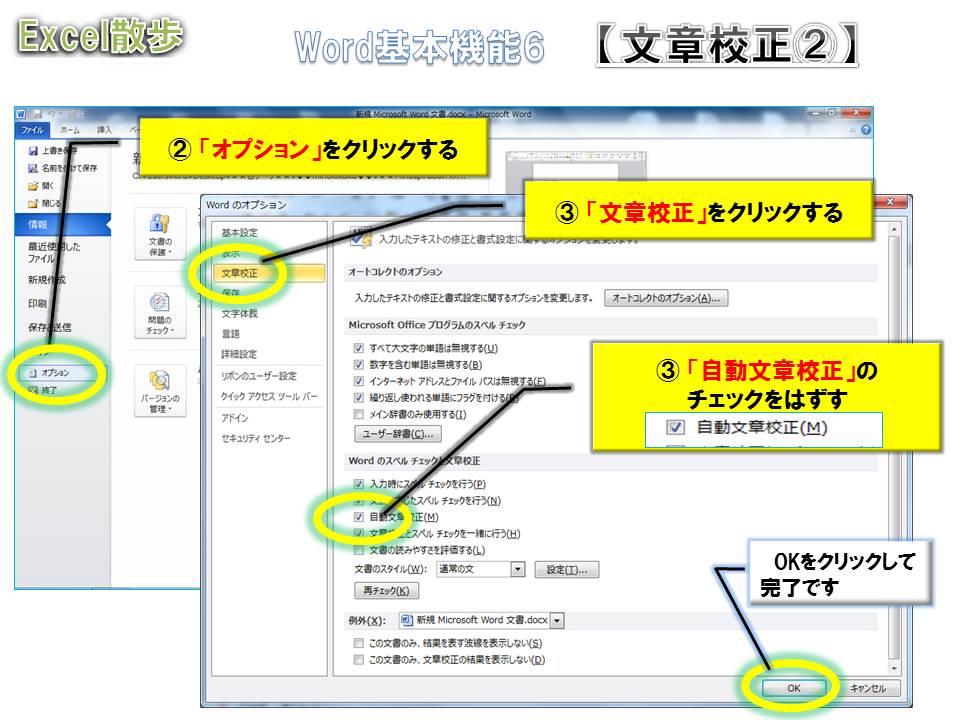【お薦めポイント】
★ これまでは全く見向きもしなかった機能ですが、先日YouTube用のデータ作成の際に、画面サイズに気づきました。
ビジネス等においても、プロジェクタ投影や画面共有等をしていたら気づきにくい機能だと思います。
16:9の画面サイズは現在の標準と言ってもいいようなサイズですので用途によっては使えるかもしれません♪
【操作方法】
操作方法)
「デザイン」 → 「ページ設定」
→ 「スライドのサイズ指定→画面に合わせる(16:9)」
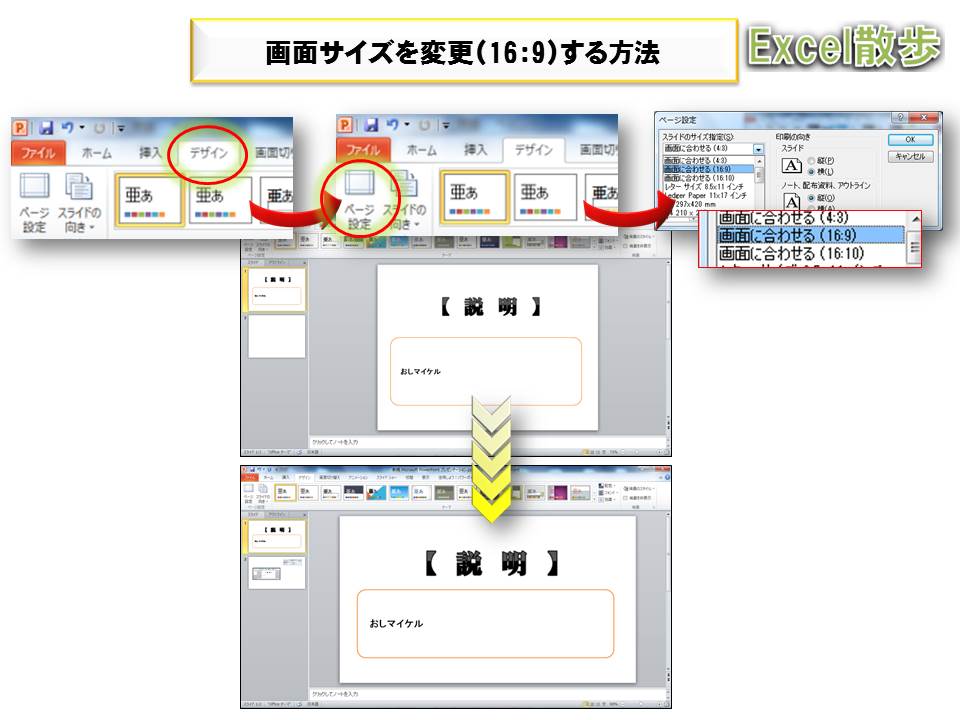
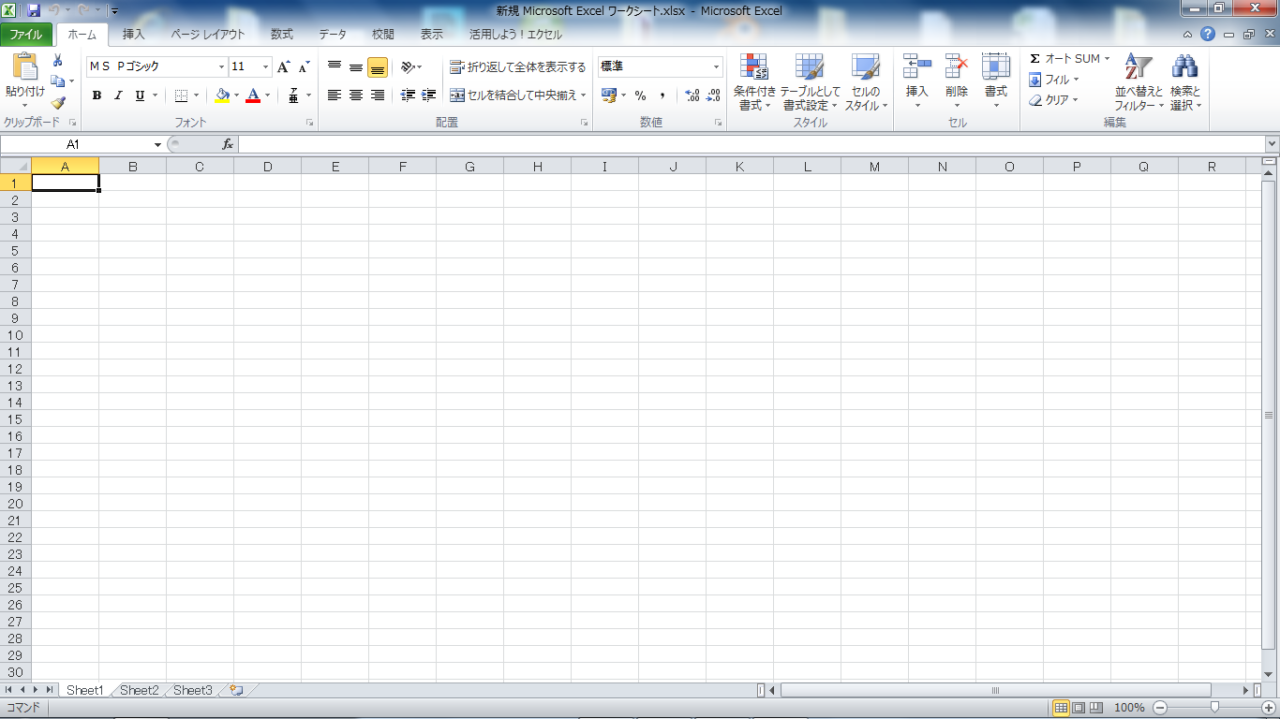
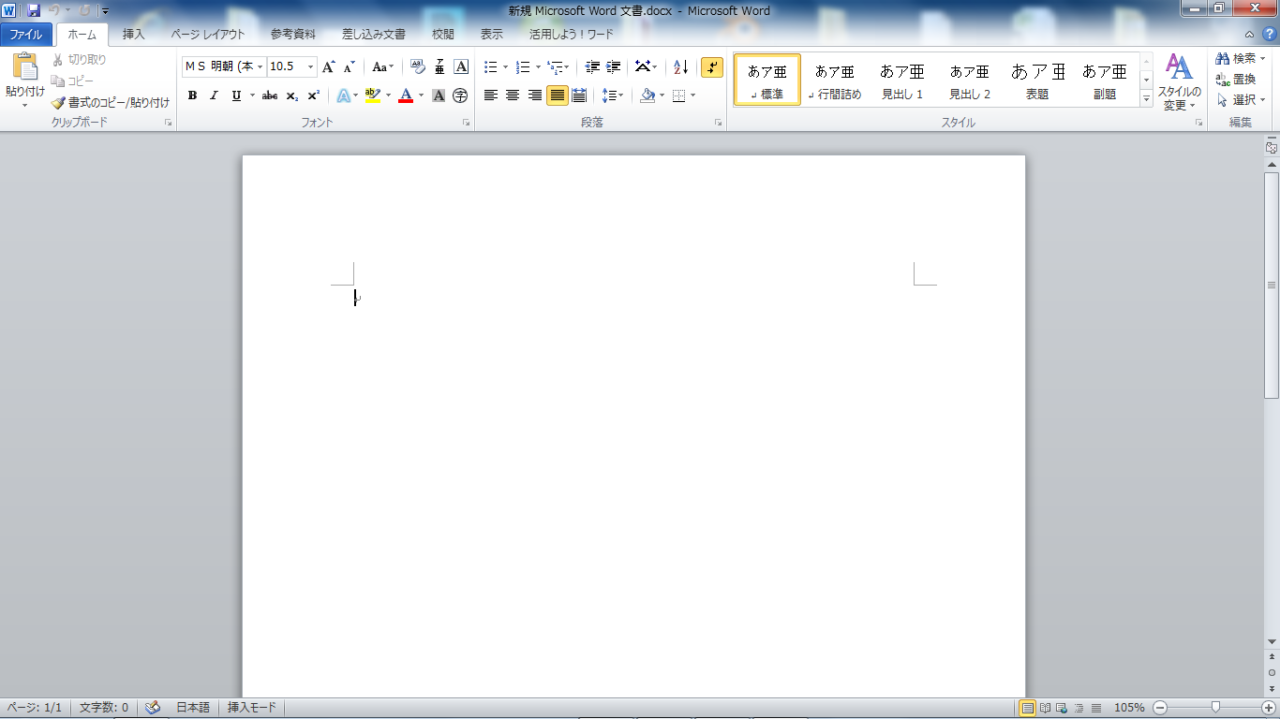
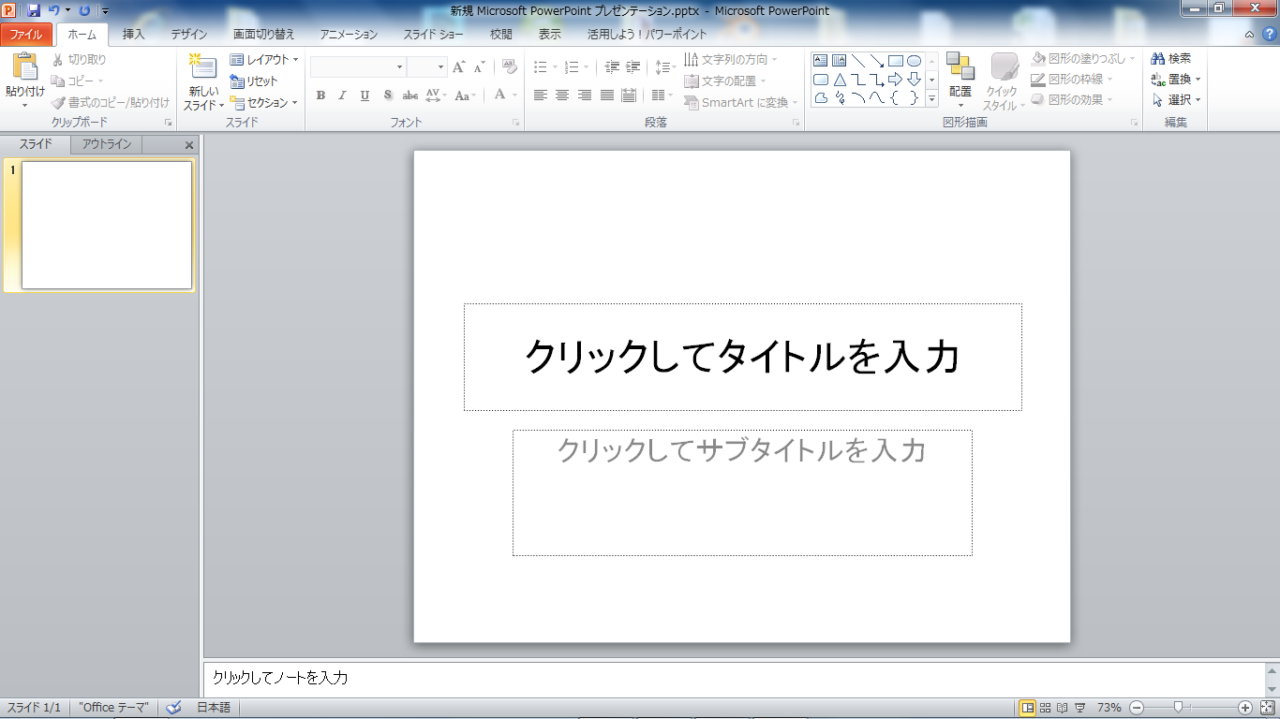
Microsoft Office の中で一番好きなのが「Excel」なのでこのタイトルにしましたが、WordもPowerPointの情報(便利・役立つ・お得)も分かりやすく紹介していきます♪ ※しばらくは不定期にぽつぽつ投稿することになります、時間が作れるようになれば定期的にUPしていきます。
★ これまでは全く見向きもしなかった機能ですが、先日YouTube用のデータ作成の際に、画面サイズに気づきました。
ビジネス等においても、プロジェクタ投影や画面共有等をしていたら気づきにくい機能だと思います。
16:9の画面サイズは現在の標準と言ってもいいようなサイズですので用途によっては使えるかもしれません♪
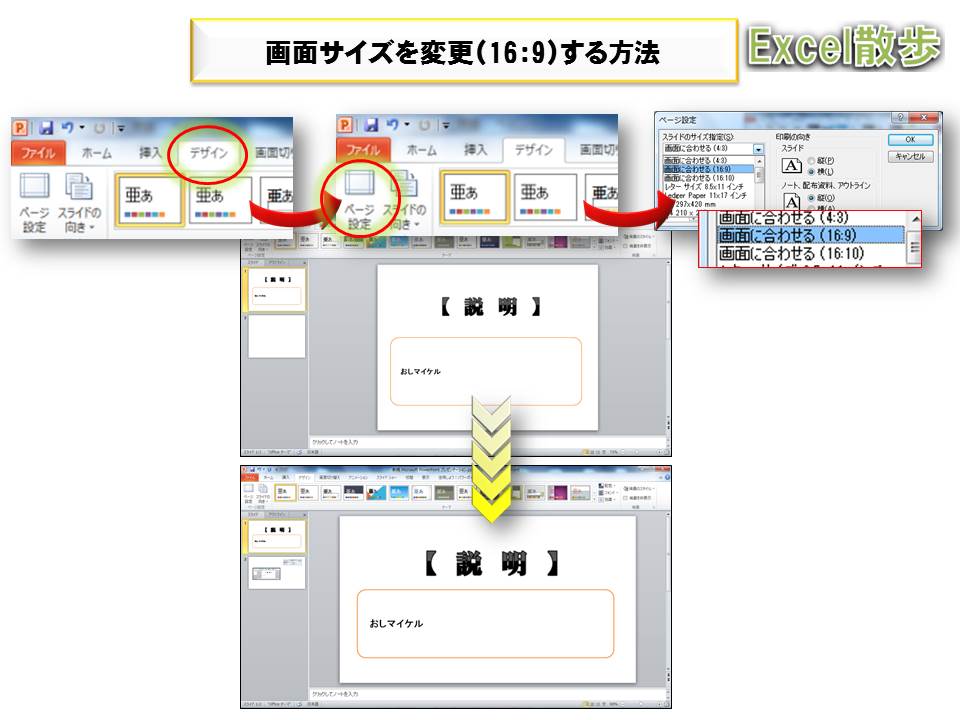
★ Excelで何らかの表をつくるのは宿命だと思いますが、体裁を整えたい時などに「斜めの線」を引きたい場合もあるかと思います。
このやり方を知らなくても、「図形」の直線で代用する方法もありますが、社会人・学生など複数の人でファイルを共有・使用することも考え、覚えておいた方がいいと思います。
・ セルにカーソルをあわせて、「右クリック」を押すだけです
斜線だけ考えると、表の中の1セル選ぶことが多いと思いますが、書式設定自体は一度に表全体を設定することも可能です。その時は表全体を指定する。

★ 最大のポイントはマウスを使用できない環境に最大限の力を発揮するということです。
職場・自宅など場合によっては、そんな時もあると思いますので、知っていて損はないと思います。
そしてケースによってはマウスよりも効率的で早い可能性もあります♪
・ 「Ctrl」+「矢印」キーを一緒に押すだけです
(説明が難しいのですが、セルに値がない場合は値がある場所まで一気に移動します。つまり値がなければExcelの一番下・右に移動します。
そして値が連続してある場合は、その値の最後まで一気に移動します。
⇒ つまり、表やデータの最終行・列まで操作1つで簡単に移動できます)
~ とりあえず動画を用意しましたのでどうぞ ~
★ 正直に言うと、個人的には「むしろ邪魔」な機能で、個人だけの時もそうだし、組織で複数人でデータのやりとりをする時も、特に間違ってないのに波線(ギザギザ)が表示されてないか心配になる時もあります。
そして、多分初期設定されている場合が多いと思うので、ここでは設定を外す方法を紹介したいと思います