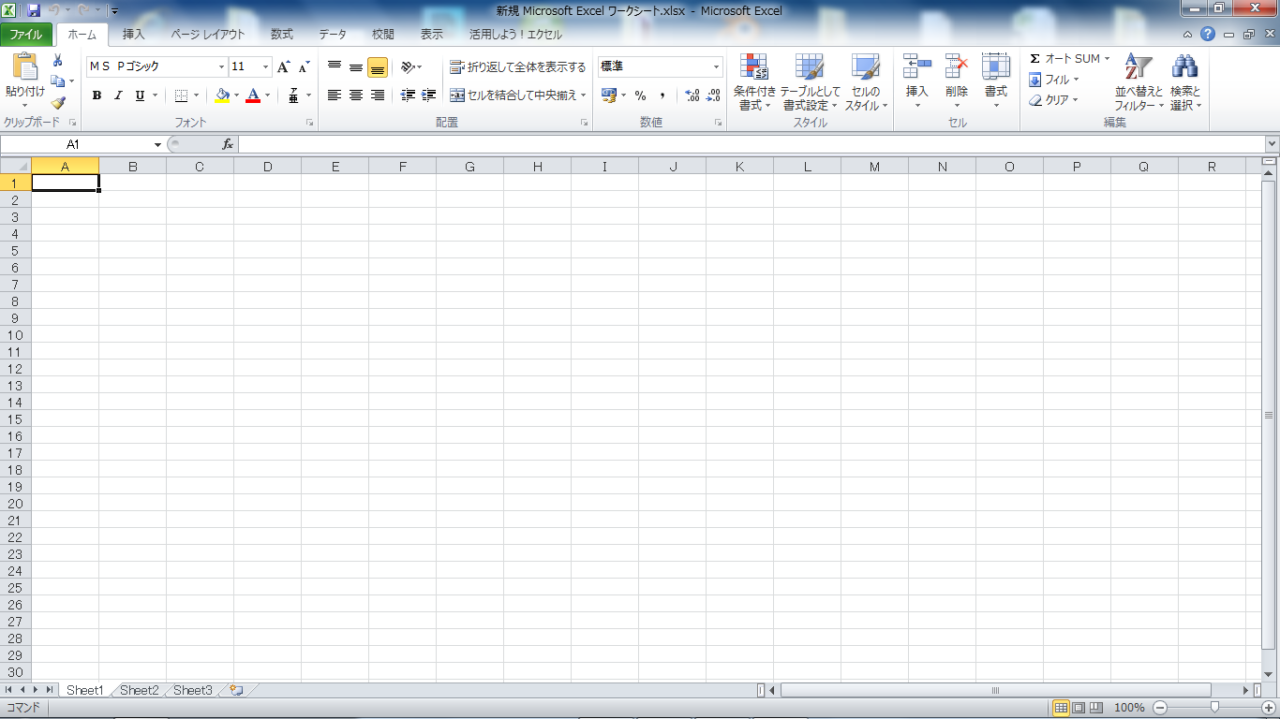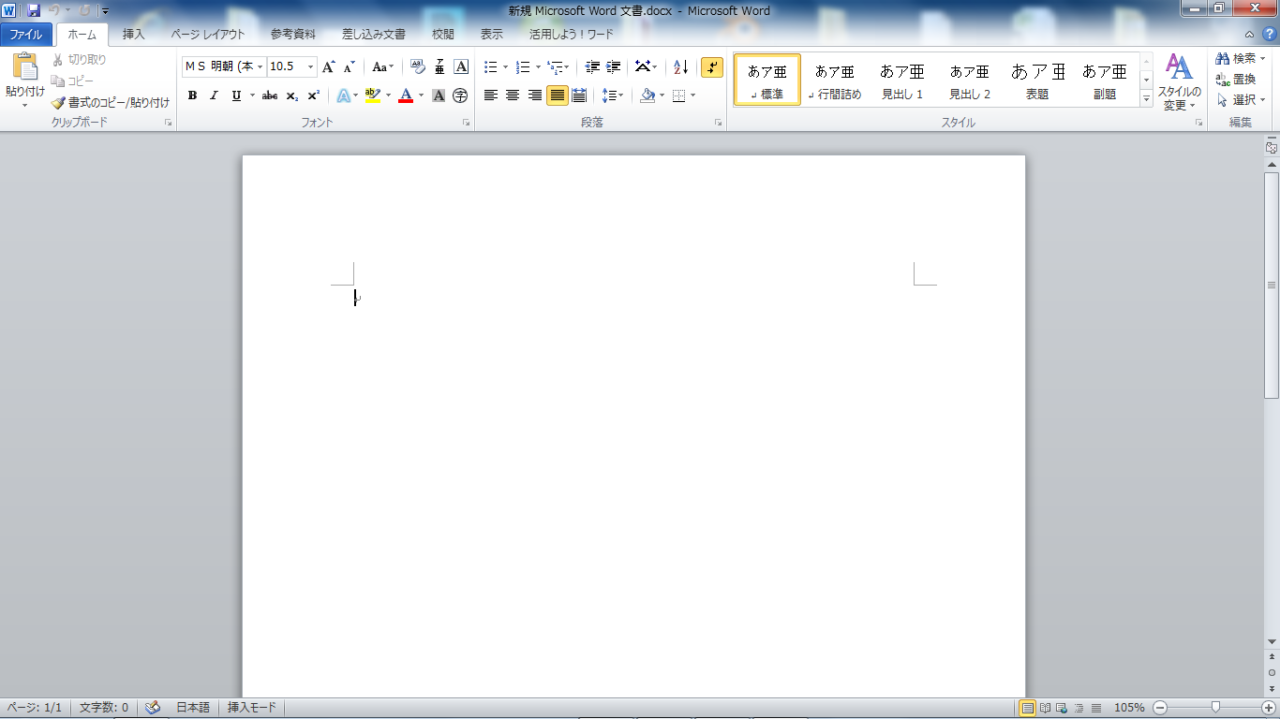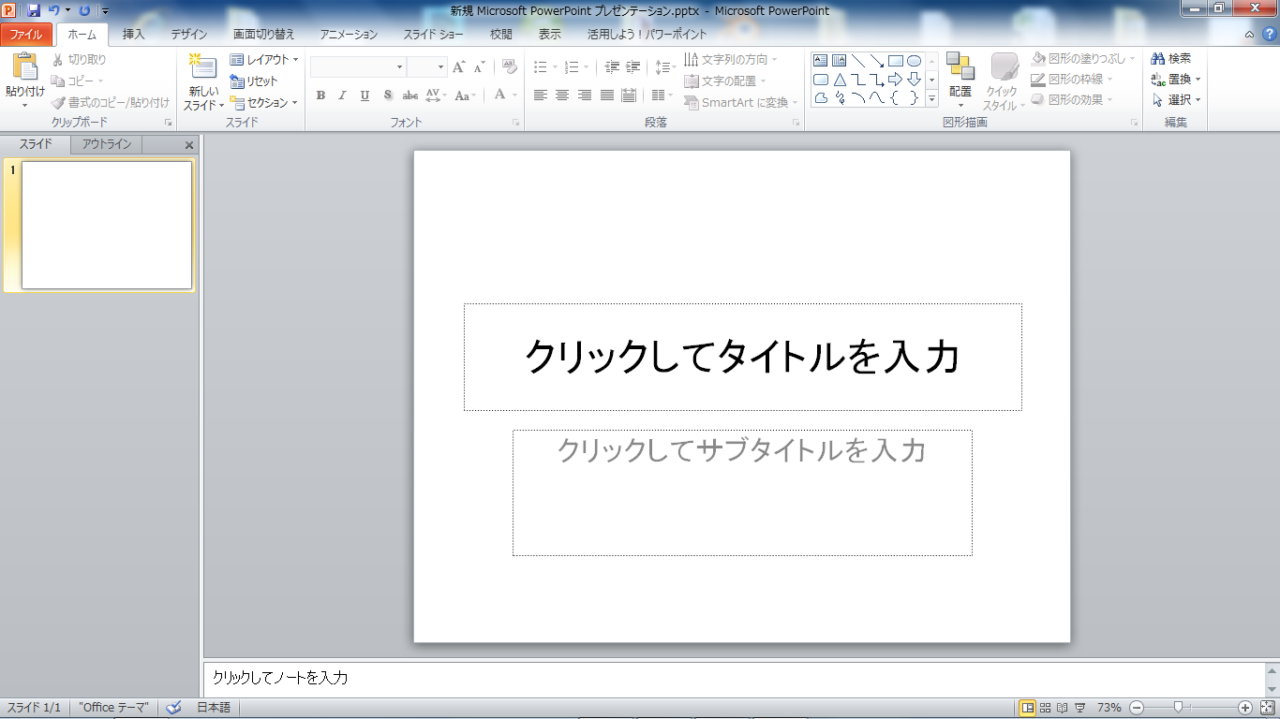【オススメポイント】
★ Excelで「置換」機能は使った事がある人がたくさんいると思います。「検索」もセットになっていて、とても便利で重宝する機能ですが、使い方によっては、もっともっと便利に効率的に使いこなす事も可能です
是非、置換のポテンシャルを引き出してみましょう♪
【操作方法】 「Ctrl+F」
「共通性」「空白も対象」
是非、上記の2項目について、もう一度じっくり考えてもらえればと思います。あと範囲指定も忘れずに♪
では、実際に作業した模様を動画にしてみましたのでご覧ください。