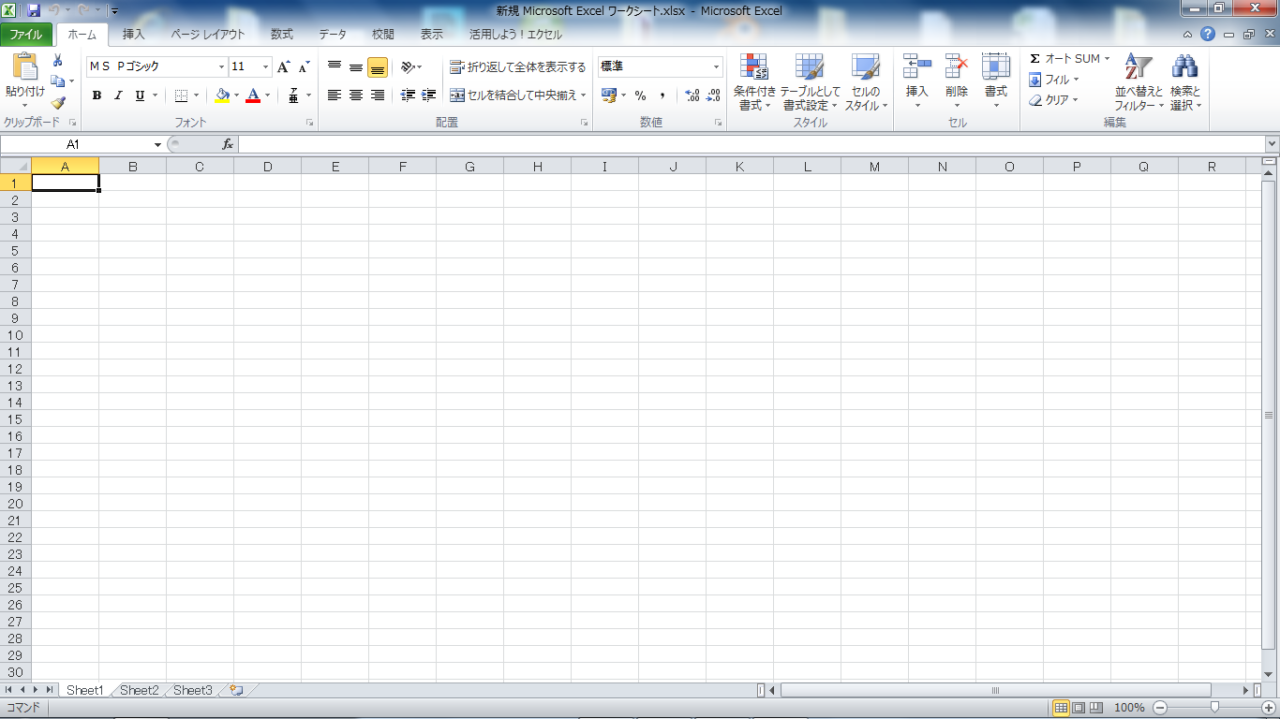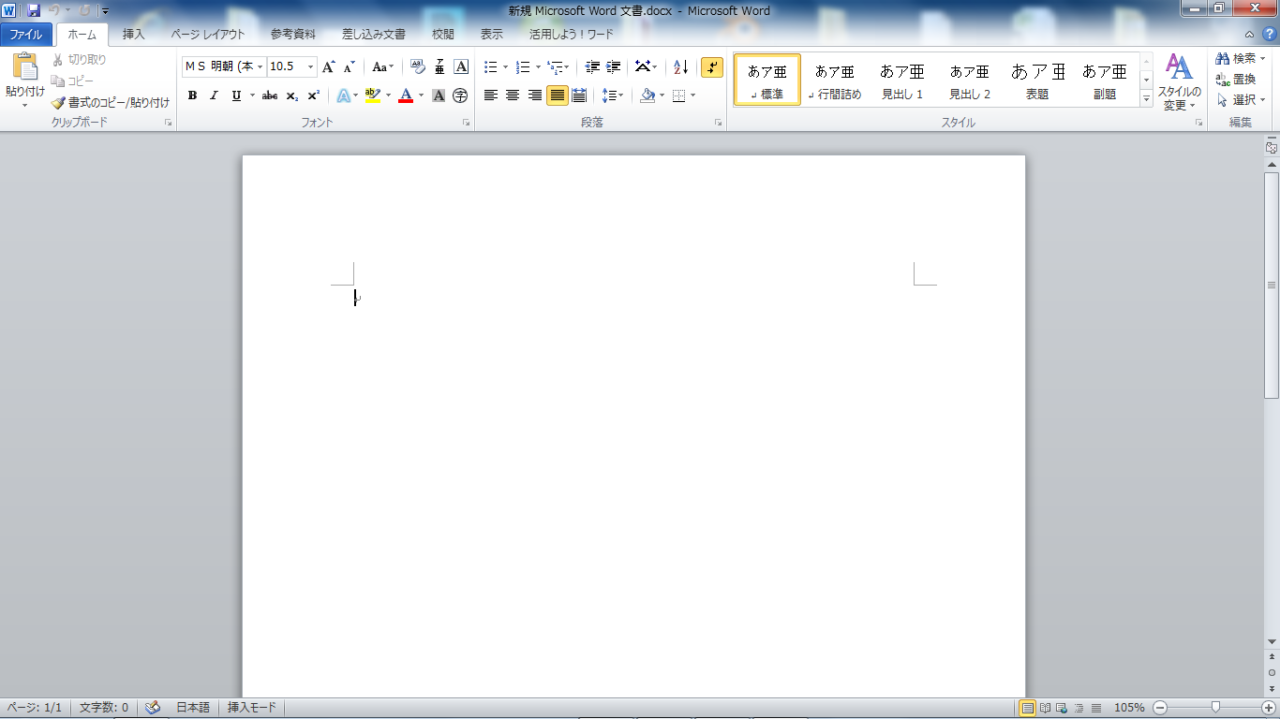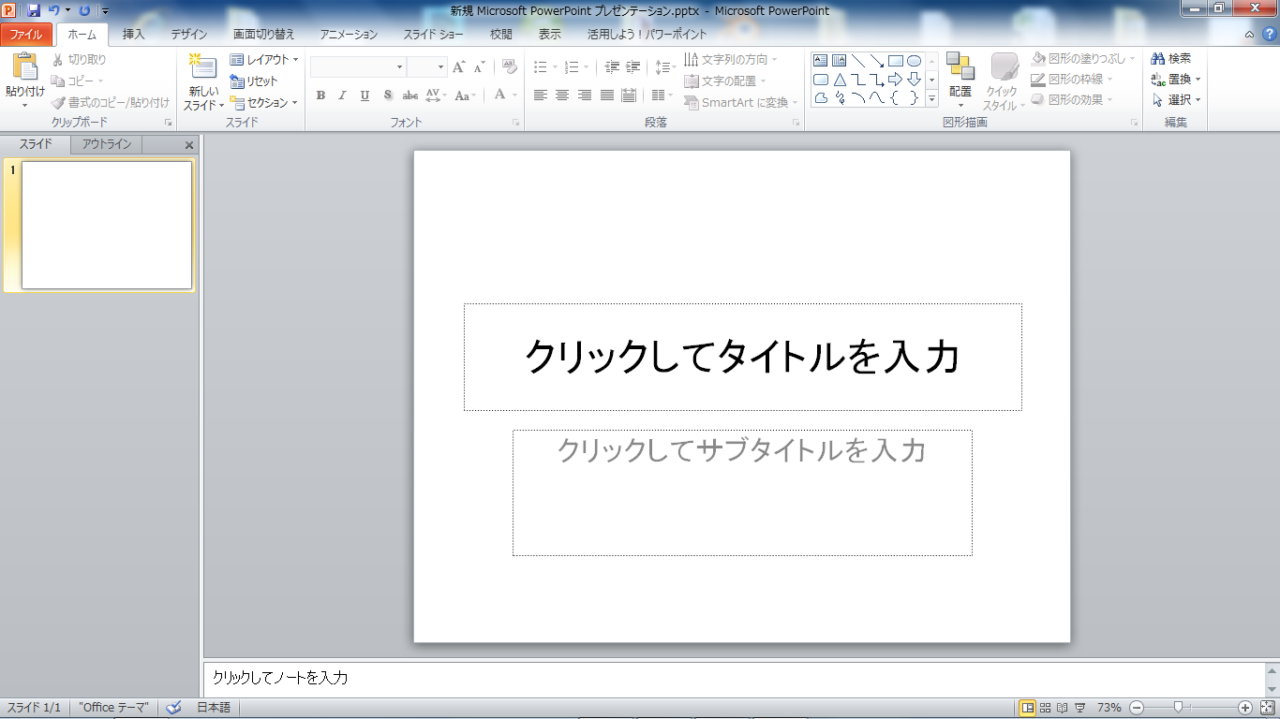【オススメポイント】
パワーポイントで多くの資料等を作成していると、以前使ったイラストや文字、図形などを使いまわす事はよくあると思います。
自分もそうでしたが、「以前どの資料で使ったやつだったかなぁ」っていう感じで探し回った経験がある方に、特にオススメです♪ 単純な事ですが、すごい効率的になります♪
【やり方】 一番上のスライドを専用のストック・置き場にするだけ
※個人でファイルを使用している場合です。 公開したり、共有で使用したり、会議で使用するような場合にはご注意を!